
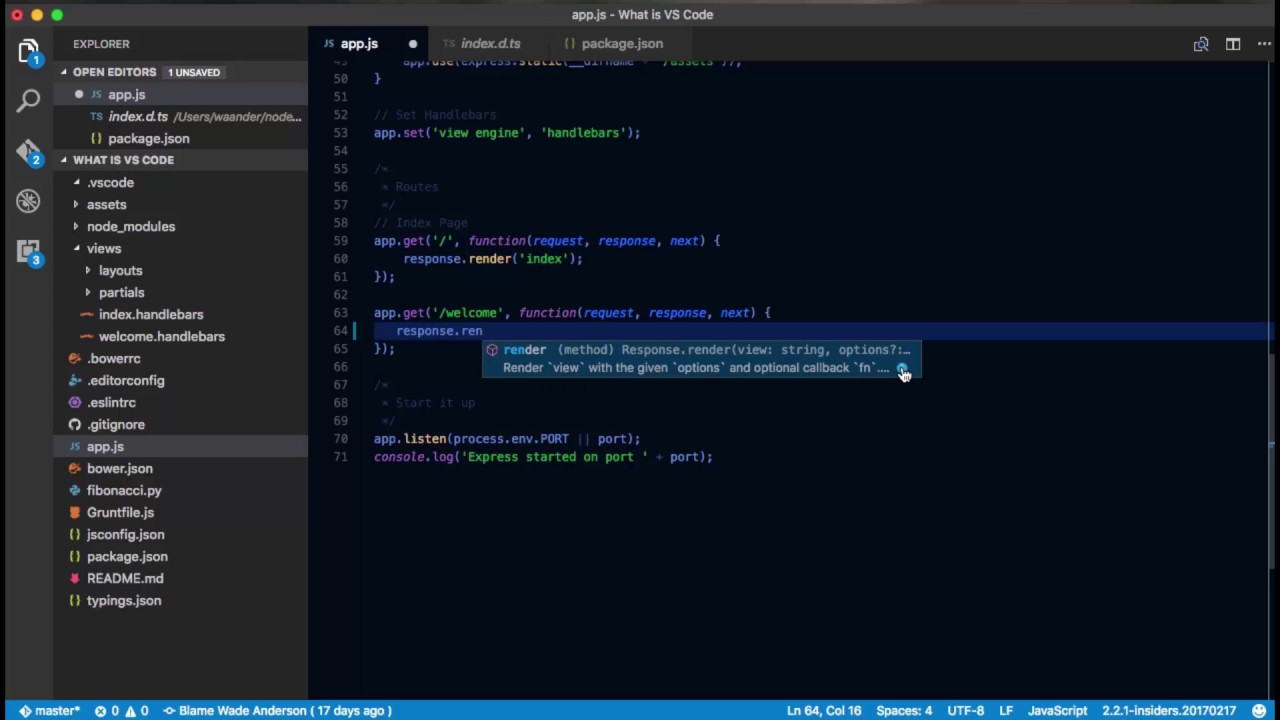
- #Java visual studio 2015 intellisense not working install#
- #Java visual studio 2015 intellisense not working software#
- #Java visual studio 2015 intellisense not working code#
#Java visual studio 2015 intellisense not working install#
The "Add Existing GraalVM" action allows you to select the existing GraalVM installation from your local disk.Īs in the previous installation scenario, you are prompted to set the GraalVM installation as default, and to install optional components, if not already installed. Note: You can download and install multiple GraalVM distributions and components at the same time. Once you confirm, you are taken to the selection list: At the same time, the "Install Optional GraalVM Components" window pops up: Upon completion, the "Set as Default Java" action is invoked. If you are behind a proxy, setup your proxy configuration by the "Setup Proxy" command or by overriding the http_proxy and https_proxy environment variables.
#Java visual studio 2015 intellisense not working software#
The installation wizard will download the package from Oracle Software Downloads in the background and display the progress. Providing your email address is mandatory. If you select GraalVM Enterprise Editon, you will be prompted to accept the Oracle Technology Network License Agreement and requested to enter your email address. If you prefer GraalVM Community Edition, the installation wizard will download the package from Github in the background and display the progress. Pick the GraalVM version: Current (21.x), Annual (20.x), Latest Snapshot (Nightly Build).Pick the GraalVM distribution: Community (free for all purposes) or Enterprise (free for evaluation and development).
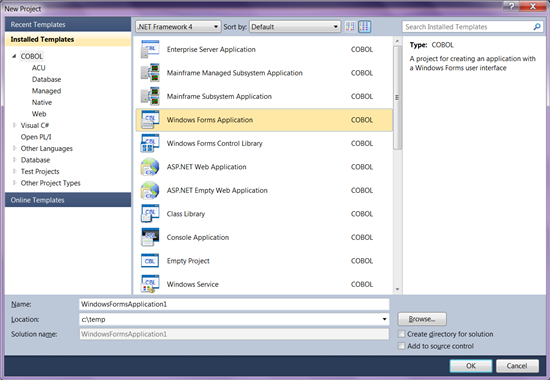
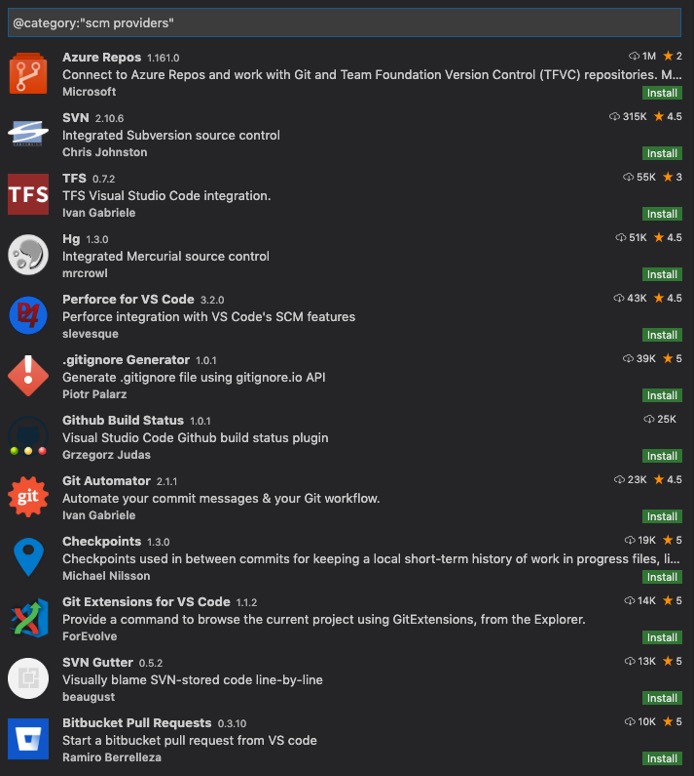
The Download & Install GraalVM action prompts you to: When clicking on the icon, a dialogue with the following choices displays: Once installed, notice the "Gr" icon in the Activity Bar on the left.
#Java visual studio 2015 intellisense not working code#
That action will install the GraalVM Tools for Java extension from the VS Code Marketplace. Search for "GraalVM" in the search field. To install the GraalVM Tools for Java extension in VS Code, navigate to Extensions in the left-hand side Activity Bar (or use the Ctrl+Shift+X hot keys combination). The development team is actively working on further improvements and are focused on the GraalVM Extension providing high usability to developers. The GraalVM Tools for Java extension is a prerequisite for the Micronaut support in VS Code, which brings many more possibilities for Java developers. This extension for VS Code also provides editing and debugging capabilities for JavaScript and Node.js, Python, R, and Ruby applications running on GraalVM by default. GraalVM for Java brings support for Java projects development and debugging in VS Code. You can now download and install any available GraalVM distribution right from the user interface, or, alternatively, you can select an existing GraalVM installation from your local disk. The installation wizard for the GraalVM Tools for Java extension simplifies setting up the development environment.

Users can edit and debug applications written in the GraalVM supported languages (Java, JS, Ruby, R, and Python) without the need to install any other additional extensions. GraalVM Tools for Java extension provides a full-fledged support for the Java language and, additionally, enables a polyglot environment in VS Code, making it a comfortable and convenient integrated development environment to work with.


 0 kommentar(er)
0 kommentar(er)
